At Fresco, we try to use the product’s interface to explain what is happening to the participant so that they can diagnose any issue themselves but sometimes it helps if the facilitator can guide them. Here are a few tips depending on the situation.
When someone’s microphone doesn’t work
Here is a list of things to check when someone’s microphone is not working:
Is their microphone muted?
Ask them to try and press the Microphone button in the footer.
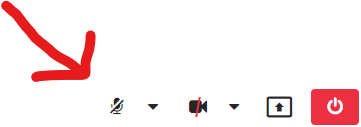
Did they grant microphone access?
Is there a popup from the browser asking for permissions to use the microphone maybe? To re-prompt this dialog they can try to open the Microphone menu next to the Microphone icon.
Did they block microphone access?
Sometimes the participant actually blocked the Microphone permission when he/she was initially prompted. He/she can check in his/her address bar for any microphone or camera icon.
Is the right microphone selected?
Fresco uses the default system microphone but it might not be the right one. He/she can try to select a different microphone in the Microphone menu.
When someone’s camera doesn’t work
Here is a list of things to check when someone’s camera is not working:
Is their camera muted?
Ask them to try and press the Camera button in the footer.
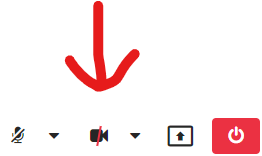
Did they grant camera access?
Is there a popup from the browser asking for permissions to use the camera maybe? To re-prompt this dialog they can try to open the Camera menu next to the Camera icon.
Did they block microphone access?
Sometimes the participant actually blocked the Camera permission when he/she was initially prompted. He/she can check in his/her address bar for any microphone or camera icon.
Is the right microphone selected?
Fresco uses the default system camera but it might not be the right one. He/she can try to select a different camera in the Camera menu.
When someone’s mic is noisy
When someone’s microphone is noisy, it can potentially disrupt the experience for everyone. As a facilitator, you can mute any participant by clicking on their avatar and clicking on the Mute button.
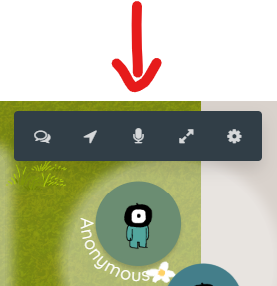
To reduce the risk of this happening, you can configure an area to auto-mute anyone who enters. To do that, select the element representing the area, click on “0 events” and add the action “MUTE”.
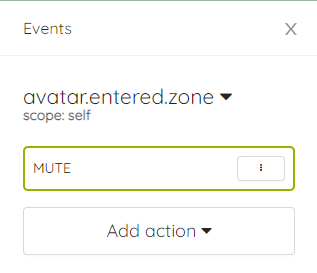
When I need to invite co-facilitators
To be able to add new tabs to the tables you need to be granted the Architect role at least. To change a participant’s role, open the Participants sidebar:
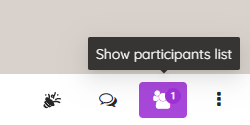
And click on the Settings button next to the participant:
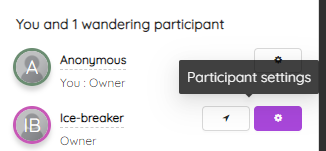
When someone’s connection is spotty
Like any video conferencing solution, Fresco relies on users having enough bandwidth to send and receive video and audio. Sometimes the connection might not be as good as usual and Fresco provides feedback by showing a connection indicator on the avatars. You can help the participant by asking other participants to turn off their video but Fresco already tries to handle this automatically.